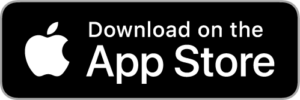With all music software, it’s important to know how your sounds are played back to be heard, and of course how to configure the software to correctly capture the music you are making. We often refer to these as the input setup and the output setup – with input referring to sound going into the software and output referring to sounds coming out of the software. We can also have different physical audio devices, such as microphones, loudspeakers, headphones etc, so the hardware in the system is quite relevant too. Songzap is no different, and the app is capable of allowing many different input and output options so that you can use Songzap in a number of creative scenarios.
Output Routing and Playback
Output routing refers to the setup of the sound that we hear played back, so this can either be through a loudspeaker or a set of headphones. With the iPhone and iPad, we can also have Bluetooth versions of these and specialist interfaces too, which give a more pro-studio level configuration.
By default, if there are no headphones or other connections in place, Songzap will always play back sound through the iPhone or iPad’s built-in loudspeaker. If you plug in a normal set of headphones to the device, then the loudspeaker will stop playing and the sound will come out of the headphones instead – just as you’d expect. Note that in these two situations you can adjust the volume of playback within in the app, or by adjusting the device’s volume switches on the side. For more info about using headphones with Songzap, in order to get the very best results, take a look at our other blog post specifically about headphones here.
If you are using an external audio interface connected to your iPhone or iPad, then the sound will play back through the audio interface’s headphone or output connections. Don’t worry if you’re not sure what an audio interface is, we will talk about them in more detail when we discuss input routing below. We’ve also tested a number of audio interfaces too, so you can see what they look like and learn how they can help you when recording music (blog post coming soon!)
The final option for output routing is Bluetooth. Now, Bluetooth is totally fine with Songzap for playback, you can connect your Bluetooth headphones or loudspeaker like any other app or device and listen back to anything you like in Songzap. Maybe you are jamming to some beats that you play out loud, or maybe you are playing a group of friends your recent demos over a Bluetooth or wireless network. As with all hardware that supports Bluetooth, if you have paired your Bluetooth device then the sound will play back through it. The only caveat with Bluetooth is that it is not suitable for recording – the laws of physics don’t allow it! – as we discussed in a related blog post here.
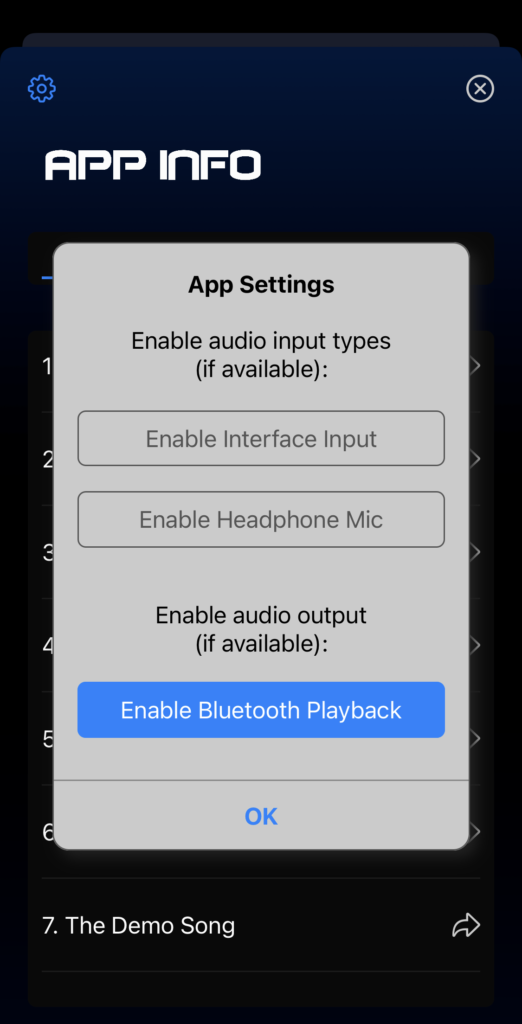
The iPhone/iPad decides for itself which output to use for playing back audio, so sometimes you need to double check what it has chosen. Usually, the most recent route to appear is the one that is being used. For example, if you are listening on headphones and Bluetooth becomes connected, the output will switch to Bluetooth. And, conversely, if you are listening on Bluetooth and wired headphones are connected, the device will usually revert to playing back through the newly-connected headphones. So in this way you can easily choose by connecting and disconnecting things until you get the playback route that you are looking for!
There can sometimes be a problem with Bluetooth devices, in that they sometimes lose their connection, either because of poor reception or signal interference, or because the battery power of the Bluetooth device is getting low. In these situations, you can get a frustrating swapping of sound as the Bluetooth connects and disconnects almost on its own. This is no fault of the iPhone or the app you are using, just a limitation of Bluetooth. For this reason, we have added a settings feature allowing you to disable Bluetooth playback with Songzap. So if you ever experience a Bluetooth device trying to connect with Songzap or causing issues with the playback, you can simply disable Songzap’s Bluetooth connectivity and carry on using wired headphones or the device loudspeaker for playback.
To disable Songzap’s Bluetooth playback connectivity, go to the App Info page (accessed by the ‘i’ button on the app Home page) and then access the settings menu from the gear wheel in the top left corner. On the bottom line of the App Settings menu that appears, you’ll see the switch to enable or disable Bluetooth playback.
Input Routing: Recording with Audio Interfaces
When recording into Songzap, the default arrangement is to use the iPhone or iPad’s built-in microphone. This is a brilliant way to record music and the built-in microphones are exceptionally well designed by Apple – the iPhone is a telephone after all, so recording sound is practically its most important feature!
You can use the iPhone mic to record almost anything. You can sing directly into it, you can place it on the top of a piano while you play, put it on your knee while you play acoustic guitar, use a stand to hold it up while you play saxophone or violin into it, position it near a guitar or keyboard amplifier that is pushing out sounds; the options are endless and the results can be extremely high quality.
You may, on occasion, want to record an external microphone or a direct line input, and for this you can use an audio interface that is iOS compatible (i.e. for use with iPhone or iPad). If you use an audio interface then you can record into the iPhone with exactly the same signal chain as used in the World’s most prestigious recording studios. Some people have their most preferred microphone that they always like to use, some people want to use an expensive preamplifier to get a charismatic sound, others want to use a valve compressor or other audio effects to manipulate the sound as it is recorded. You can do any of these things with Songzap if you use an audio interface.

(Take a look at the demo song tutorial and video where you’ll see us using an audio interface to record vocals through a Telefunken condenser microphone that has been processed through a Universal Audio valve compressor. We also used the audio interface to record a bass guitar directly from the bassist’s pedal board output, without the need to use a loud bass amplifier.)
In order to use an audio interface with Songzap, you’ll need to enable the Interface Input setting from the App Info/Settings menu. This is enabled by default, because usually when people plug in an interface, they intend to use it. In fact, when you do plug in an interface, you’ll generally see a popup notification informing you that the input which Songzap is using has changed. In general Apple have designed their devices to always put an interface as the highest priority device, so even if you have headphones and Bluetooth connected, when you plug in an interface the iPhone/iPad will revert to using it, unless you have disabled it in Songzap. If you unplug an interface, the configuration will automatically change back again to the built-in microphone and always inform you what the new input routing configuration is.
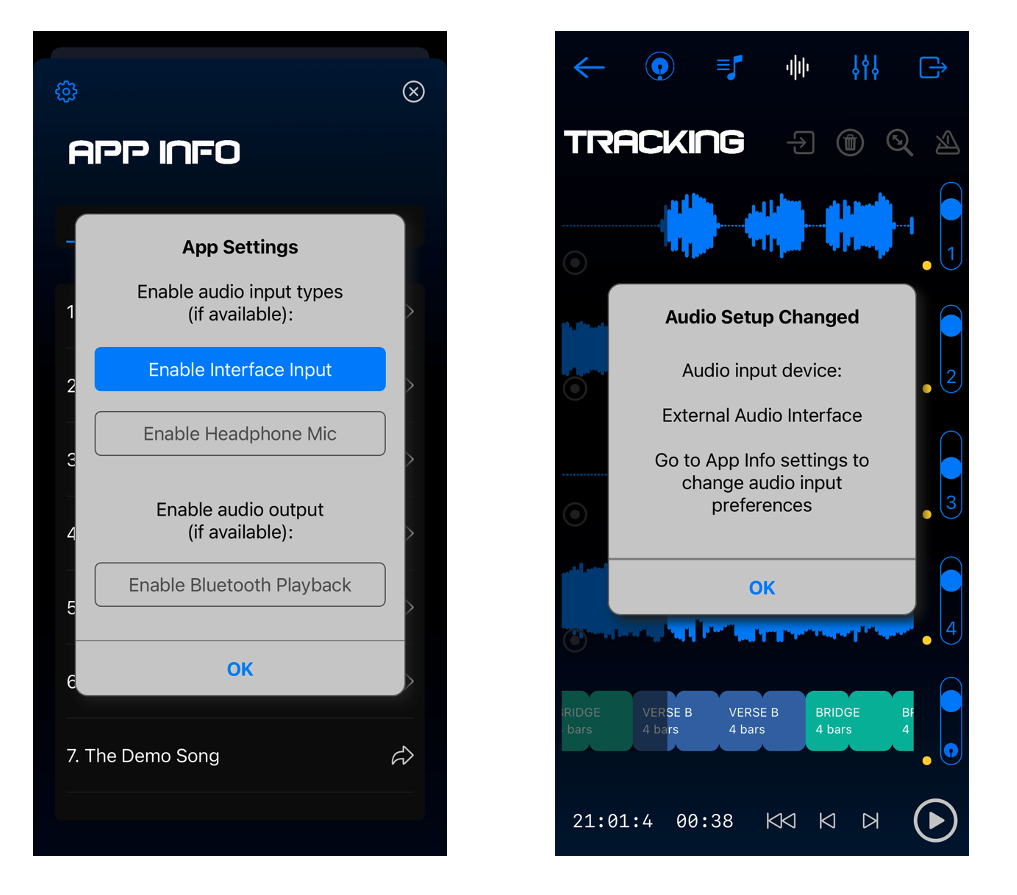
Input Routing: Headphone Microphones
Nowadays, many wired headphones come with a small microphone attached to the cable, close to the mouth of the person who is wearing them. These little mics can be surprisingly good quality, but in general they rarely achieve as high quality recordings as the in-built microphone on a device.
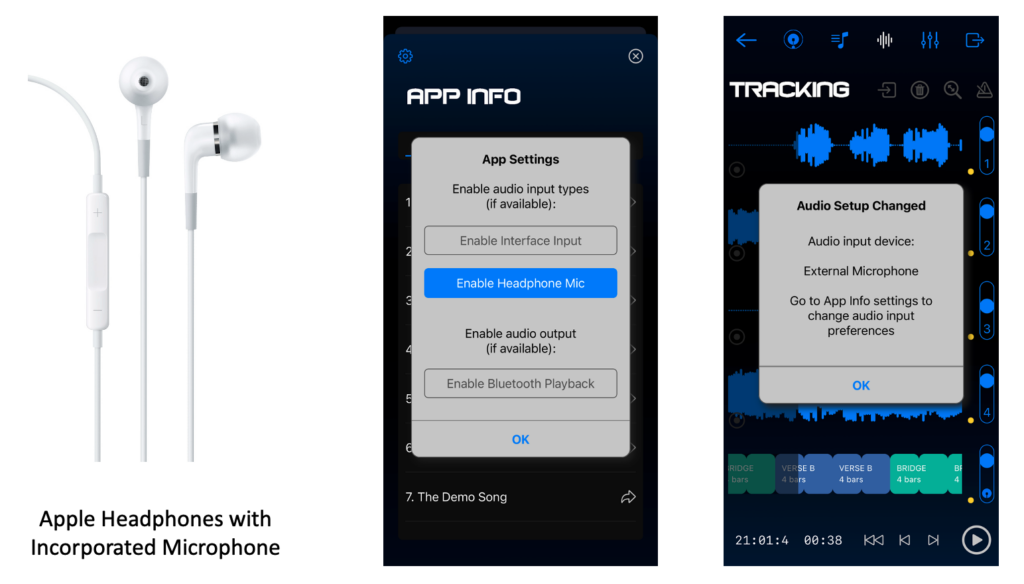
Of course, we let you choose which mic you want to use if you are using a set of headphones that have a microphone incorporated. So, you can also enable and disable the headphone mic in the App Info/Settings menu we mentioned above. Because we suggest using the built-in device microphone, the Headphone Mic setting is disabled by default. This means that if you plug in a set of headphones with a microphone incorporated, then it will ignore the new mic and continue using the built-in mic. If you want the headphone mic to be used, then just enable it in the settings and replug in the headphones to initiate the switch.
Another reason for allowing you to enable and disable the Headphone Mic routing, is because some iOS microphone preamps do exist that allow you to trick the iPhone into thinking it is using a headphone mic, when actually you have setup a high-quality microphone through a simple type of interface. For example, the TC Helicon Go Vocal preamp (pictured above) is a cheap device that allows you to use a high-quality microphone with Songzap. The iPhone/iPad recognises the TC Helicon Go Vocal as a ‘headphone mic’, so when using this type of interface you’ll need to make sure that the Headphone Mic option is enabled to get the high-quality mic signal recorded into Songzap.
In fact, we give a full review of the TC Helicon Go Vocal interface and a number of other interfaces in our blog post comparing iOS audio interfaces with Songzap (post coming soon!)
So, whatever you want to record, and however you want to record it, and however you want to play back you recordings, Songzap has you covered. It’s worth getting to know the equipment you use with Songzap (by reading the manual!) and understanding how the iPhone/iPad configures audio inputs and outputs too, but with a little trial and error you will have the setup you need, meaning there are no limits to your creativity!
Post by Dr Rob Toulson, Songzap developer, music producer and digital audio expert.
Download Songzap in the iPhone App Store.