Welcome to Songzap, the most complete, fun, and intuitive pre-production app available!
Songzap is designed as a complete music pre-production environment, allowing you to develop, record, arrange, and mix full songs and performances simply using your phone. Songzap turns your phone into a powerful mobile studio, utilising the phone’s microphone to help you capture musical inspiration when it strikes. Using Songzap’s intelligent music production features, you can take the frustration out of song development, craft your songs to studio-ready perfection, and enhance your musical creativity on the go. We have developed Songzap with the intention of narrowing the gap between the inception of musical ideas, and the route to final song production. Using the app, you can:
- Instantly track and layer lyrics, vocals, and instrumental performances;
- intuitively program and jam to drum patterns using our AI-powered groove designer;
- quickly arrange, experiment, and map out your song’s structure and musical sections;
- easily mix your captured performances and beats into complete songs;
- export your music files and song data for further development in a professional studio.
Whilst crafting your songs with Songzap, you will improve your performing, arrangement, programming, and engineering skills – and develop as a recording musician and studio performer. Songzap’s intuitive interface takes away the confusion of interacting with music technology, giving singers, songwriters, MCs, performers, and all kinds of musicians control over the creation and development of their ideas.
Watch the Introduction Video
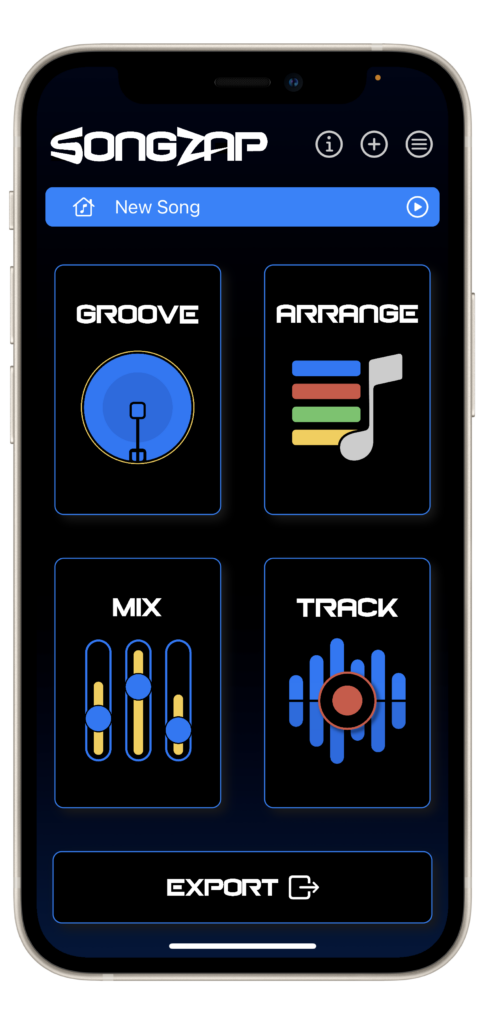
Songzap’s Home Page
When you first open Songzap, you will be presented with four main options to start or continue working on a song: Groove, Arrange, Track, and Mix. You can also click on the Export button at the bottom of the page, if you are returning to a completed song that you are ready to share online or to archive its assets. This is Songzap’s main home page, where you can always return to – using the back arrow from other pages – to access any of these options.
The top-right menu items allow you to access app information, access Songzap tutorials, create a new song, and load saved songs or the provided demo. Clicking on the current song’s name opens up an edit menu where you can add notes or lyrics, rename, delete or duplicate everything to an identical new song. You’ll also see a small play/stop button in the song name bar, which allows you to quickly listen back to the song that is currently loaded.
Double-tapping the Songzap logo will immediately open an online tutorial about the app, and you’ll find that double-tapping the title in each of the sub-pages also opens up a relevant tutorial, ensuring you are always just two-clicks away from learning how to use the feature you are currency utilising.
A summary of each core Songzap feature is provided below. Further detail is available via complete tutorials on each feature, which can be accessed from the Songzap app and the website’s User Guide menu pages.
For further information on the provided demo song click here.
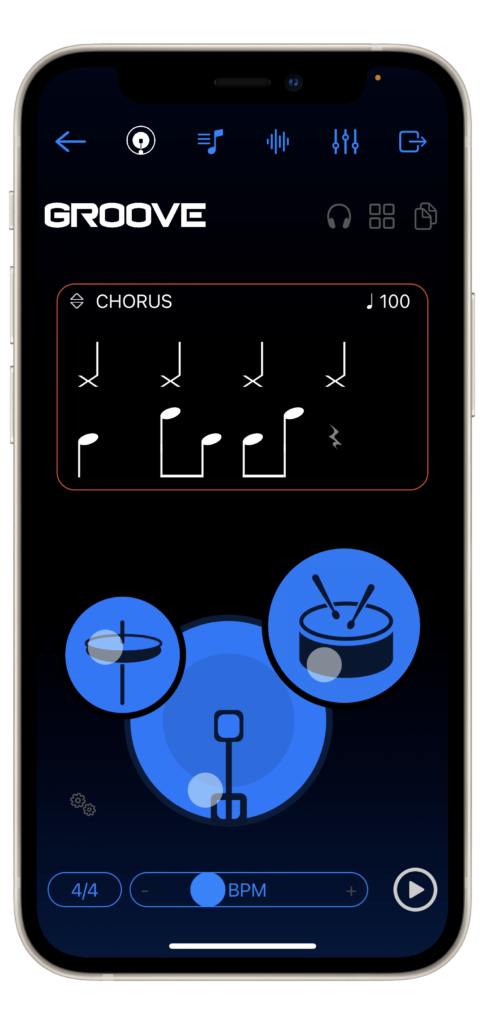
Designing Grooves
For many musicians, the starting place for jamming, improvising, and coming up with ideas is groove: we all like to riff away to rhythmic elements, helping us lock-in to timing and structure. Here at Songzap, we are firm believers of always practicing to a groove or click to deliberately develop musical timing control, and to become a proficient studio performer.
To get started, click on the Groove button, which will take you into the Groove Designer part of the app. Here, you can hit play (at the bottom right of the screen), choose a tempo (with the BPM slider to the left of the play button), and select a preset pattern (from the Preset Beats button at the top right of the screen). You can also choose from the numerous Drum Kit sample packs, which are accessed from the Headphones button.
Rather than choosing a preset groove pattern, you may prefer to indulge in the instant gratification of the AI-powered user-interface, moving your thumb around the kick, snare, and hi-hat controllers. Your changing thumb position will immediately generate a plethora of rhythmic patterns, which you can adjust to arrive at your starting groove. The notation screen above the Groove Designer area mirrors the patterns you are creating, and you can even click on the notation screen to add or remove particular hits (note events). There are also options for hi-hat, ride, or tom sounds for your patterns, and you can add a crash cymbal to hit at your chosen cycle frequency.
The top left of the notation screen indicates the correlation of the pattern you are working on to the song’s arrangement segments. If you like, you can work away just using the Basic Beat you have chosen or modified, or you can create a range of pattern variations corresponding to different arrangement segments (for example, intro, verse, chorus, middle-eight).
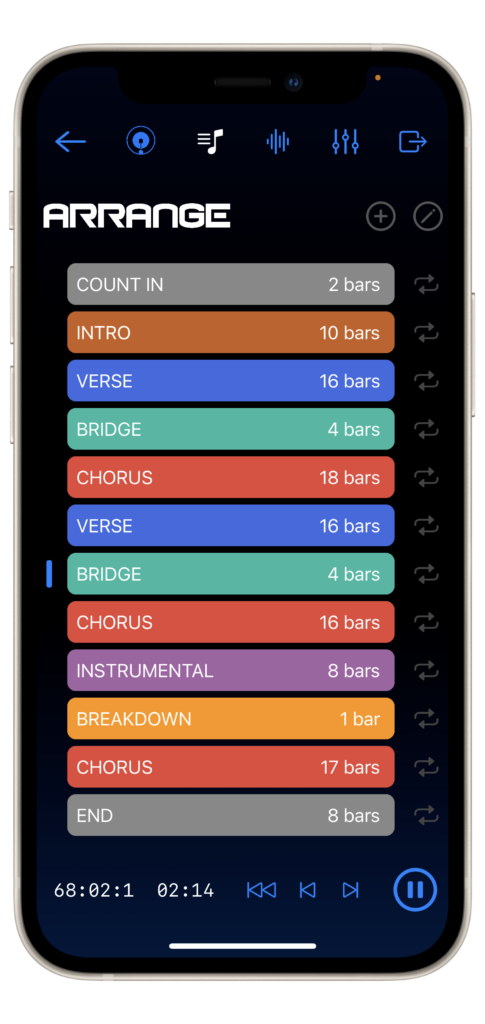
Arrange
The song-crafting journey you take with Songzap does not have to be linear: there are a plethora of possible routes to song development. You can choose many different songwriting approaches, and Songzap is designed with the intention to support your unique creative workflow. Once you have a groove pattern working well, you can use this as your foundation to start recording vocals or instrumental performances, or create further groove patterns to flesh out a more complex arrangement structure. This will determine whether the next aspect of the app you will use will be the Arrange or Tracking feature. We also recommend changing your approach from time-to-time, which can enable you to unlock new creative directions.
If you are still in the Groove Designer page, hit the back arrow (top left of the Songzap menu) to return to the main home page, and click either the Arrange or Track button depending on your workflow choice. You can also directly click on the Arrange or Tracking buttons from the top-level menu of any page. In the Arrange page, you can delete, re-order, loop, and create new sections; and choose the number of bars each section should be. The correspondence between arrange sections and groove patterns can be exploited as part of this workflow, enabling detailed programmed drum performances to be created for your song or jam session.
For a full tutorial on the Arrange functionality click here.
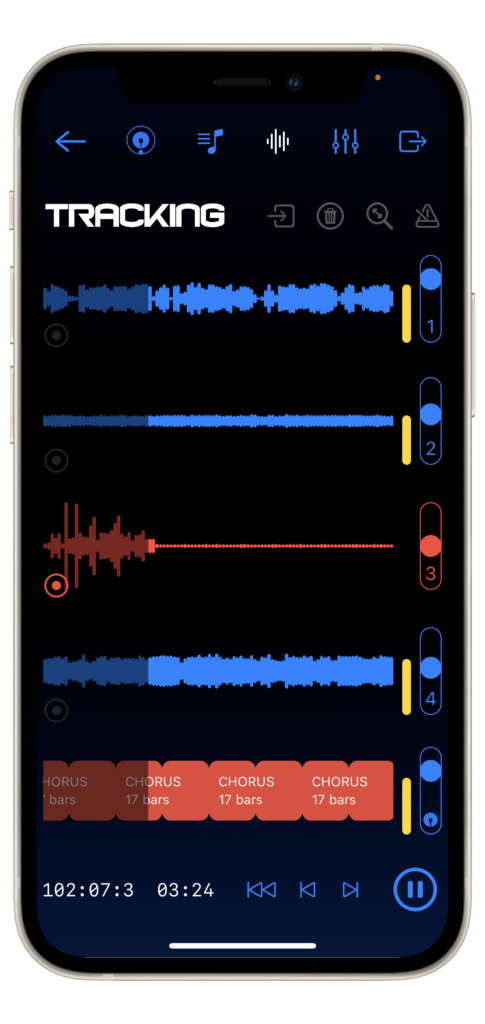
Tracking
Another way of working, is to simply jam to a single beat pattern as a starting point and use that as the foundation for your song development. If this is your preferred way of working, once you have a beat pattern that you find inspiring, go straight to the Tracking page. (If you have fleshed out an arrangement structure first, the Tracking page will take this into account as well.)
On the Tracking page, you are presented with four audio channels where you can record tracks, each with a volume fader on the right, a record button on the left, and a fifth track at the bottom with a fader for the combined drum sounds of your groove pattern. To the left of this fader, you can see a graphical representation of your song sections. You can zoom in and out in the Tracking area, import an audio file, or generate a high speed bounce. The beauty of the bounce function is that you can keep combining layers as a stereo music file, freeing up the first three tracks for further recording (just like the Beatles did for their classic albums using four-track tape machines!) As you will be using your phone’s microphone for recording, we recommend plugging in headphones before tracking, to avoid unwanted feedback or ‘bleed’ from your groove patterns or previously recorded tracks onto your new recordings. We’re confident you’ll significantly enjoy working with headphones too, as this creates a more realistic professional ‘studio’ scenario and helps you to focus on your project and performances.
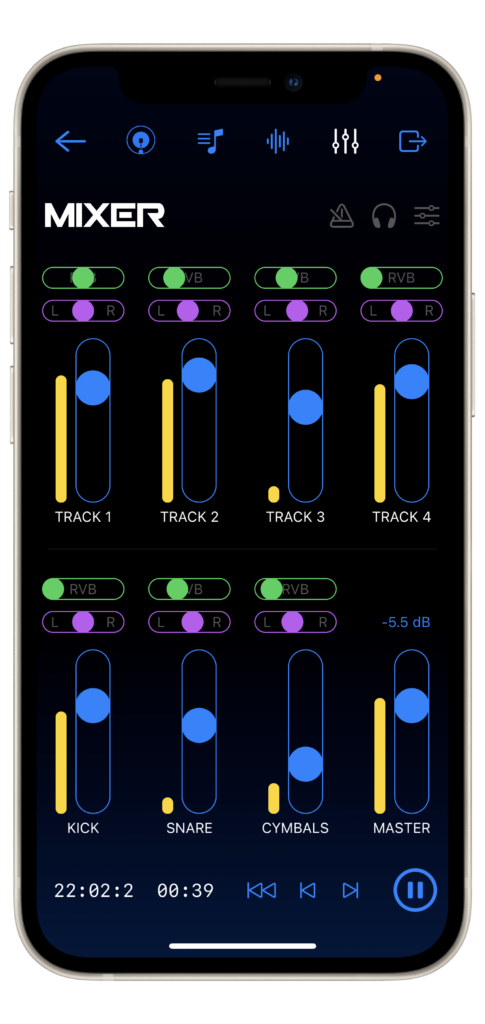
Mixer
Finally, hit the Mix button to enter the Mixer page, where you can adjust the volume, stereo positioning, and reverb level for each of your recordings, as well as the individual drum elements comprising your grooves. Of course, you can enter the Mixer environment at any stage, if you want to adjust your drum, track, and master levels, and create a headphone balance that will be inspiring for your tracking and layering progress.
For a full tutorial on the Mixer functionality click here.
Additionally, the Mixer allows control of a metronome click in the top-right corner, which enables you to turn a click-track on and off and set its volume; the metronome can be switched on/off from the Tracking page too. The metronome can be helpful for recording or practice, whilst also providing yet another workflow option for your song development: starting with no drum pattern as a foundation. There are pros and cons to either approach, as rhythmic patterns can influence your jamming and performative/songwriting ideas.
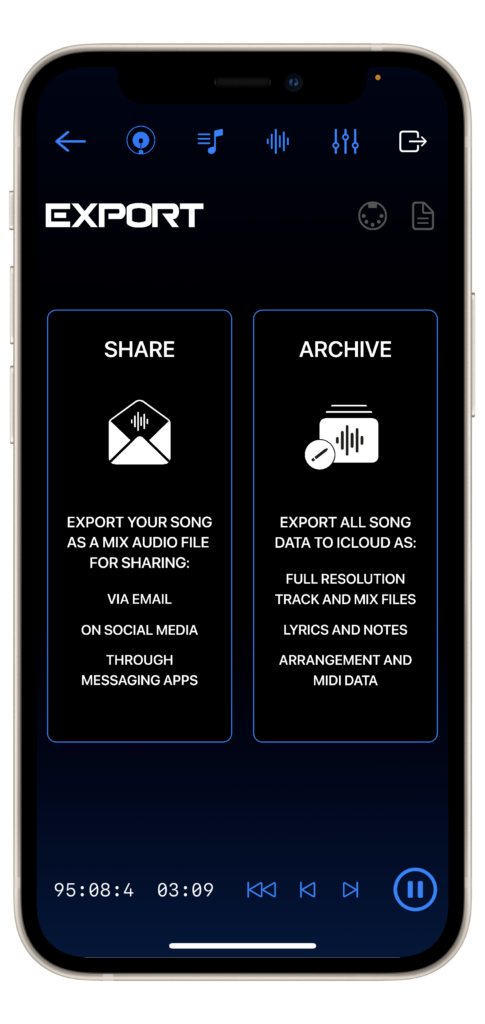
Export
The Export button, takes you to the Export page, where you are presented with a number of options. In particular, you can:
- Share your song as a mixed audio file for sharing online via email, on social media, or through messaging apps;
- Export all of your song’s data as full-resolution mix and individual track files, notes and lyrics, arrangement markers, and MIDI data from your groove programming.
The latter assets are what’s needed if you want to take your demo or pre-production to the next level, import it into a computer DAW for further development, or provide your producer in the studio with everything you have created in the app. For example, markers and MIDI data enable you to quickly transfer your structure to a studio environment, with all your recordings synchronised and ready to go. From here, you can review your demo tracks, and layer or re-record parts in and via the professional spaces and signal-flows of the pro studio. Exporting audio files does take a couple of minutes for Songzap to bounce and render all the lossless audio data, so you can also export MIDI data and song lyrics separately if you wish, since these are less time-consuming operations for the app to process.
The Songzap Playback Bar
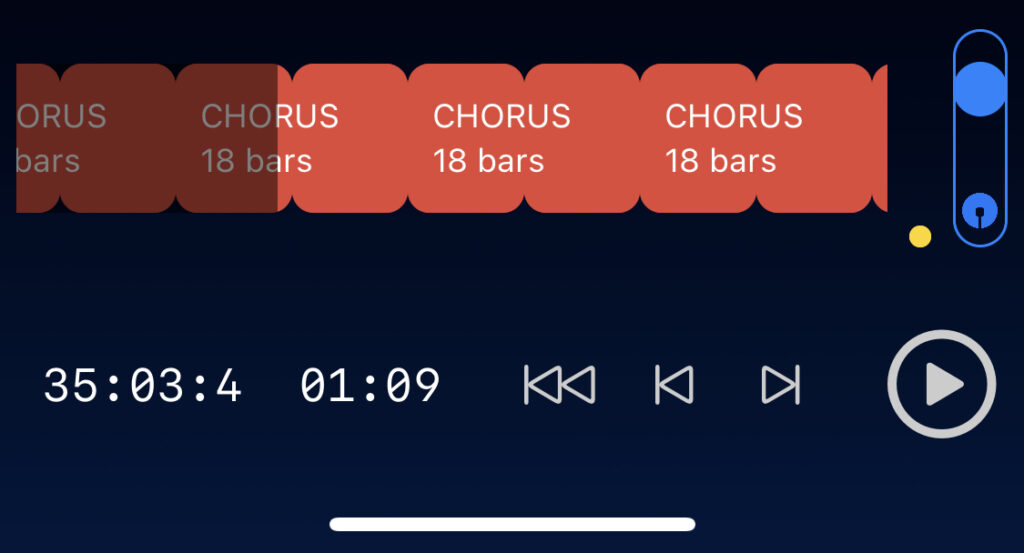
On many pages, you’ll also see the main Songzap Play Bar at the bottom of the screen. The Playback Bar includes buttons for you to play, stop, and skip through your song, and also provides a detailed song counter and clock so you always know where abouts the song will playback from when you next press play.
The Play Button (bottom right of all feature pages) is self-explanatory: press start to playback and press again to stop playback. To the left of the Play button are skip buttons to return to the start of the song, to skip back to the previous arrange segment of the song, and to skip forwards to the next arrange segment of the song.
The two sets of counters cover bars and beats (in the left hand corner), and time (minutes:seconds) towards the centre of the screen. The bars and beats counter shows first the bar number within the whole song, followed by the bar number of the current song segment, and the beat number of the current bar. So, for example, a reading of
35 : 03 : 4
indicates that the song playback position is currently at bar 35 in the song, which is also the 3rd bar of the current arrange segment, and that the 4th beat of the bar is currently being played. After some time, recognising the different bar numbers corresponding to sections in your song will help with performing and recording, whilst communicating about song sections with producers and other musicians when you take your song to a full studio production.

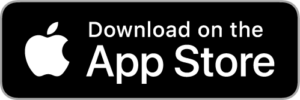
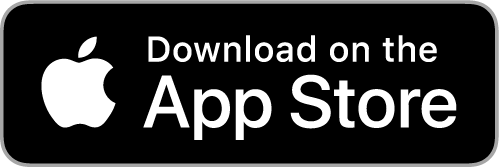
[…] Introducing Songzap […]