Here at Songzap we know it can be a challenge to become acquainted with a new piece of software and to master all of the advanced features that are available to you. We’ve designed Songzap to be truly intuitive, with simple interfaces that are controlled by powerful algorithms and code behind the scenes. We kept the most important features as simple as possible to access and control, but we also wanted to include numerous advanced features that emerging and professional music artists will need to call upon as they develop their sings and take them to a real studio.
So, while we believe Songzap is really easy to use and get results from, we appreciate you might hit some challenges and have some questions here and there. So, this list of frequently asked questions (FAQs) is for you. We’ll keep updating this post as-and-when it becomes obvious that users need a bit of guidance with specific topics. Of course, if you can’t find the answer to your question, please just head to the contact form and drop us a line!
Songzap doesn’t capture my recordings!
To record into Songzap you’ll need to make sure the app has been given microphone access. When installing the Songzap for the first time you’ll see a popup saying ‘Songzap would like to use your device microphone’, which of course you should allow. We know it’s pretty easy to accidentally hit the wrong button here if you’re not careful, we’ve done it ourselves many times! If that’s the case, just go to your iPhone or iPad settings and scroll down, down, down (Songzap is quite low down in the list which is alphabetically arranged). Select Songzap from the list and then enable the microphone. Solved!
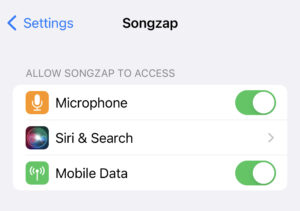
Why doesn’t Songzap allow recording with Bluetooth?
It’s not possible to record into Songzap while using Bluetooth, because Bluetooth is not designed for pro-audio recording. The Bluetooth communication adds a time delay, meaning that any recordings made would be wildly out of time with the backing audio or metronome. It’s not actually possible to record with Bluetooth enabled with any professional audio software – so this is not an issue related to Songzap, you’ll find that Logic, GarageBand, Pro Tools, Ableton, Fruity Loops and all the other audio software cannot be used for recording with Bluetooth either. In fact, you will NEVER see a pair of Bluetooth headphones in a recording studio for this very reason. It’s a shame, but when recording music, wired headphones are always required. Take a look at our blog post on the subject here for a more detailed explanation.
I’m getting feedback when I press the record enable button
This is because you are playing the backing music and/or drum beat out loud while trying to record. So, the sound coming out of the loudspeaker is being recorded in and then played out again, and recorded in and played out again, etc, which results in feedback. The solution is to simply use headphones while recording. Indeed, you’ll never see an artist in the studio recording without headphones (except in very unique circumstances), so for professional recording, using wired headphones is 100% the way to go. Take a look at our blog post on the subject here for a more detailed explanation.
I’m getting recording bleed from the backing track
As above regarding feedback. The instrument bleed is occurring because you are playing the backing music and/or drum beat out loud while trying to record. So, the sound coming out of the loudspeaker is being recorded back in. It may not be loud enough to cause feedback, but it ruins your recording all the same. The solution is to simply use headphones while recording. Indeed, you’ll never see an artist in the studio recording without headphones (except in very unique circumstances), so for professional recording, using wired headphones is 100% the way to go. Take a look at our blog post on the subject here for a more detailed explanation.
How do I import my arrangement markers into a DAW
If you’ve made a song arrangement with different sections for intro, verse, chorus, instrumental, etc (for example), then you can capture this information and import it directly into a digital audio workstation (DAW) as arrangement markers. The marker information is embedded in the MIDI file that is created when exporting an archive or when exporting the MIDI file directly. Every DAW handles MIDI data import slightly differently, but usually if you import a saved MIDI file (with a .mid extension) the marker information is automatically generated. One exception is when importing MIDI data into Logic Pro – in order to import the MIDI marker data when using Logic, you need to control-click on the MIDI file in the OSX Finder window, and then choose ‘open with Logic Pro’. You’ll then see a new Logic session is created with the song markers correctly in place.
Can I use a professional studio microphone with Songzap?
Yes, you certainly can! Professional music studios use an audio interface to record high quality microphone signals into the computer, and nowadays many of the audio interfaces are also compatible with iPhone and iPad devices. So, if you have an iOS compatible audio interface you can use any microphone you like to record into Songzap. For more info, check out our blog post reviewing a number of iOS compatible audio interfaces here.
Can I import a backing track to sing over?
Yes, you can! If you have a stereo or mono backing track that has been previously recorded, you can import it directly into Songzap’s Tracking page and then record your voice or other instruments along to it. The track is imported onto Track 4, leaving Tracks 1, 2 and 3 for you to record onto. To access the backing audio file, you’ll need to put it into your iCloud folder or otherwise download it onto your phone first and now where to find it when the import box opens up. It’s also useful to set Songzap’s tempo to the same bpm as the track you are going to import. Depending on how the backing track was created, it’s also useful to ensure it is correctly timed so that it is in time with a metronome and has a tempo-aligned count in period – if you are using a DAW on a computer this is very easy to achieve. If the backing track already has drums included, you may not want to hear Songzap’s drum patterns playing as well, and these can have their volume set to zero in the Mixer to avoid them clashing with your imported audio. Take a good look at our tutorial on tracking for more info on importing a backing track.
How many tracks can I record in Songzap
Songzap has 4 recording Tracks, but it also has a useful bounce feature too, allowing you to endlessly layer tracks and free up space for more recordings. This feature is a throwback to the old home analogue tape recorders that had a limit number of recording channels, and is something that many DIY music makers relied upon considerably in the past. If you have used up all 4 recording channels, you can bounce them all down to Track 4 and then delete the audio in Tracks 1, 2 and 3, allowing you 3 empty tracks to continue recording on. If you don’t want to lose the individual files from before the bounce, you can simply export them before bouncing, or duplicate the song as a backup. Take a good look at our tutorial on tracking for more info on bouncing tracks.
Do I have to record everything in a single take?
If you can play your song from start to finish in a single take, this is fantastic! You’ll be better prepared for performing live and your performance can evolve as the song progresses too, emotionally, dynamically, artistically. We definitively think it’s a good thing to record full takes rather than cutting and pasting sections which has become very common in DAWs. But you can actually record in sections in Songzap too. For example, you can record the first verse, press stop, then starting from the correct song position, record the first chorus for example. You can also allocate different tracks for different song sections, for example singing the verses into rack 1 and the choruses into Track 2 as a second take. You can also ‘punch-in’ recordings similar to how this was achieved in the past with analogue tape machines, by starting and stopping the recording at exactly the correct time. (You can also use the punch-in approach to add sections of silence to somewhat clean up a recording). Take a good look at our tutorial on tracking for more info on recording tracks
How can I record software and electronic instruments into Songzap?
Songzap is here for recording real acoustic sound, which means anything you create with your voice, and instrument, an amplifier. We love to hear the sound of our instruments in the room and capture those sounds, and the iPhone/iPad mic is exceptionally good at this. If you want to record any electronic music, you just need to amplify it first. If you have an analogue Moog synth or a computer software instrument, just connect it up to an amplifier (such as a guitar am or loudspeaker playback system) and record that sound directly into Songzap. If using an audio interface, you can also route a direct-injection (DI) input to Songzap too (as discussed in our blog post here). We’re big believers in learning the parts that you want to play and crafting your songs through practice and performing out loud, so get used to composing and perfecting your performance and, when you’re ready, just record it into Songzap. There are lots of other apps and DAWs out there for keeping everything in the box with dots and lines that can be dragged around and tweaked and chopped, but we’re focusing specifically on recording real sound, and we think your musical skills will develop greatly if you try that approaches too!
Can I record with Songzap on a Mac or Macbook computer?
Yes you can! Apple have made their newest computers, those which use the ‘Apple Silicon’ chips, capable of running iPhone and iPad apps from the App Store. This is a fantastic development, meaning that you can run Songzap on your computer as well as your mobile device. If you have Songzap on your computer, it will therefore recognise your systems Channel 1 input as the recording path, so plug your favourite mic to your computer interface and track straight in! Unfortunately this isn’t possible with the older Mac computers that use Intel chips, but new Macs from here onwards will have this capability.
Can I record Songzap’s Groove data directly into my digital-audio-workstation?
Yes you can! Songzap is configured to act like a MIDI performer device when connected to a studio DAW such as Logic or Ableton. So you can use Songzap to write MIDI drum data directly into your DAW in real time if you like. You’ll need to enable you iPhone or iPad as a recognised audio input in your Mac’s ‘Audio MIDI Setup tool (found in ‘Applications’ on any Mac computer). But after that is setup your DAW will recognise Songzap as a MIDI input controller. You can start playing the drums and jam in real-time and, as long as you have a MIDI channel setup correctly in your DAW, all of Songzap’s data will appear directly in your DAW as if it were a connected MIDI drum pad or keyboard.
Why does Songzap look different on my iPhone/iPad to how it looks on the website?
As with all apps, Apple use a unique algorithm to decide how an app looks on different sized iPhone/iPads and for different settings. The app is designed to be optimal for the most common iPhone screen sizes, and on some of the larger ‘Pro Max’ devices, you may see the app layout change subtly, but still working perfectly and with a professional layout and graphic design. If you are experiencing some odd-looking graphics and text, this may be because you have some of the iPhone accessibility features enabled, such as Zoomed In mode or Text size enhancement. If you use Zoomed In mode (in iPhone Settings/Display and Brightness), then you’ll see that some of Songzap’s features are a little more squashed up to allow the zoomed elements to be bigger. The same applies for text enlargement if you have the Text Size (also in iPhone Settings/Display and Brightness) enlarged. It’s virtually impossible to design an app to fit perfectly in all configurations, but we’re done a pretty thorough job. Of course, if something looks really wrong with your setup, do drop us a line via the contact form and we’ll make some improvements asap!